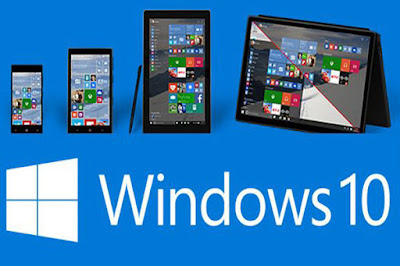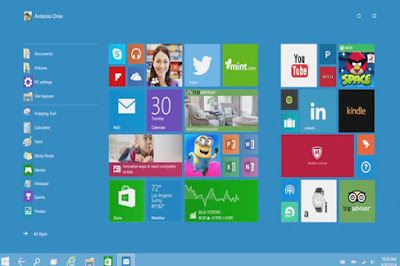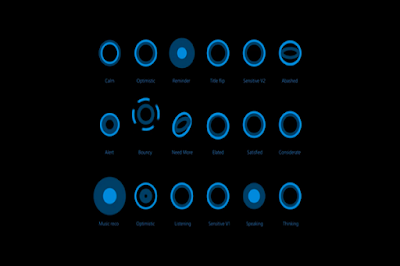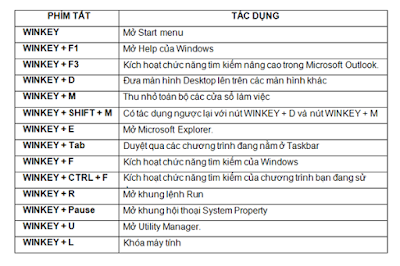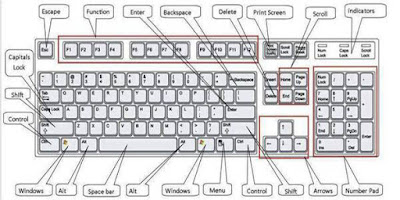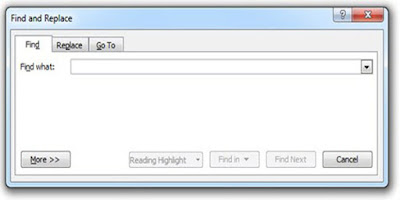Chế độ hình ảnh (Thumbnail) là gì?
Đây là
chế độ xem trước hình ảnh, video, trong
các thư mục hoặc ngoài màn hình Desktop Windows. Từ
Windows 7 trở đi tính năng này được kích hoạt sẵn cho người dùng tiện sử dụng.
Tính năng này nó cực kỳ hữu ích giúp bạn có thể xác định đúng hình ảnh, video mà bạn muốn mở hoặc muốn chỉnh sửa khi không nhớ ra
chính xác tên của nó.
 |
| Mất hình ảnh |
Nguyên nhân bị mất ảnh Thumbnail
Thường có 2
nguyên nhân chính dẫn đến việc máy tính không hiển thị chế độ hình ảnh
Thumbnail. Nguyên nhân thứ nhất là do bạn hoặc một ai
đó vô tình tắt mất tính năng này, nguyên nhân thứ 2 là do máy tính của bạn bị nhiễm Virus. Vậy làm thế nào để khắc phục tình trạng này? Hãy tham khảo bài viết dưới đây của mình nhé.
Nếu là do nguyên nhân thứ 1, tức là do người dùng vô tình đã tắt tính năng Thumbnail thì bạn chỉ cần kích hoạt lại tính năng này là xong. Bạn hãy truy cập vào Folder Options
theo đường dẫn sau đây. Các bạn vào Start menu =>
chọn Control Panel
=> chọn Folder Options => vào thẻ View => bỏ dấu tích ở dòng “Always show icons, never
thumbnails” và nhấn OK là xong.
Thông thường thì làm như thế là bạn đã
hiển thị được hình ảnh Thumbnail rồi đó, nhưng nếu nó vẫn chưa được thì bạn có thể làm tiếp như sau.
Nhấn chuột phải vào biểu tượng My Computer => chọn Properties =>
chọn Advanced System Settings
=> chọn tab Advanced => nhấn vào Settings...(trong phần Perfomance) => chọn tab Visual Effects => tích vào phần Custom => cuối cùng tích vào dòng “Show thumbnails instead
of icons” và nhấn OK để hoàn thành.
 |
| Mất hình ảnh |
Sửa lỗi do Virus
Nếu như máy tính bạn vẫn chưa được cài đặt một phần mềm diệt virus nào thì
hãy cài ngay một phần mềm diệt virus, sau đó quét toàn bộ hệ thống và reset lại
máy tính xem có được không.
Trường hợp mà bạn đang cần gấp và không có thời gian để quét virus thì bạn có thể làm như sau:
- Nạp lại
bộ nhớ Cache Thumbnail bằng cách, mở hộp thoại Run và
nhập vào đó lệnh ie4uinit.exe -ClearIconCache và nhấn
Enter để thực hiện.
- Sử dụng phần mềm hiển thị hình ảnh Thumbnail
Nếu vẫn không được thì chỉ còn cách sử dụng phần mềm hỗ trợ hiển thị chế
độ ảnh Thumbnail thôi nếu như bạn không muốn cài lại Windows.
Bạn có thể sử dụng phần mềm SageThumbs để hỗ trợ cho việc này, phần mềm
này hỗ trợ gần 200 định dạng khác nhau nên đáp ứng được gần như tất cả các nhu
cầu của bạn. Bạn có thể tải về tại đây hoặc tại đây
 |
| Mất hình ảnh |
Tổng kết
Trên đây là phần hướng dẫn rất chi tiết
cách sửa lỗi máy tính bị mất chế độ hình ảnh Thumbnail trên Windows, và giải
pháp cài phần mềm nếu như bạn đã kích hoạt rồi mà vẫn không hiển thị chế độ
này. Mình khuyên các bạn một lần nữa là nên cài đặt phần mềm diệt virus để có thể hạn chế mức thấp nhất các lỗi do virus gây ra trên
Windows nhé.
Hi vọng bài viết hữu ích với bạn! Chúc các bạn thành công!!!